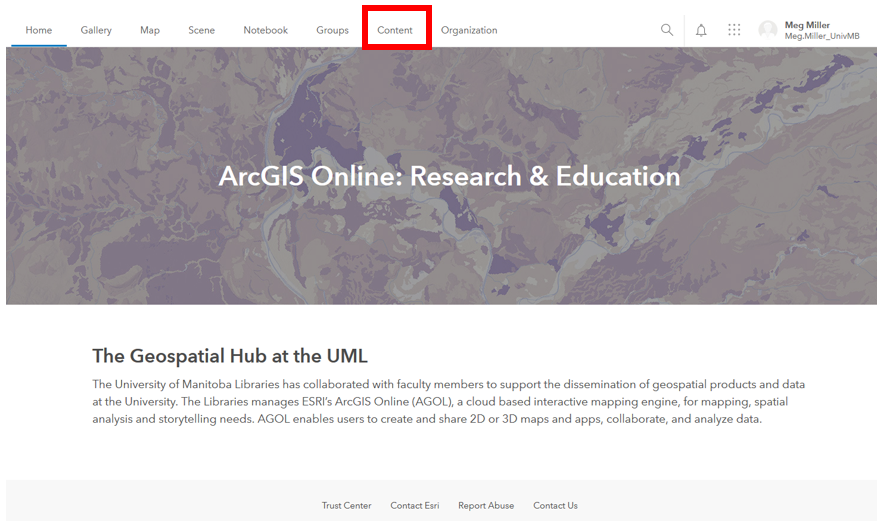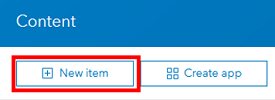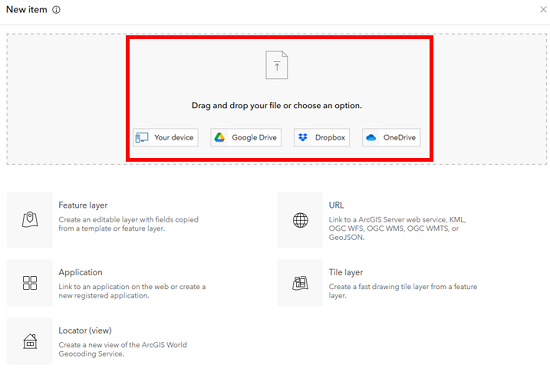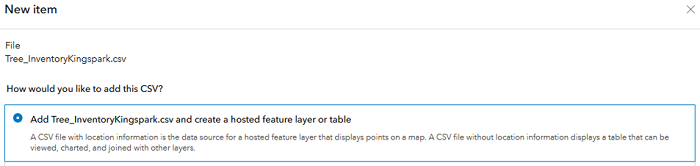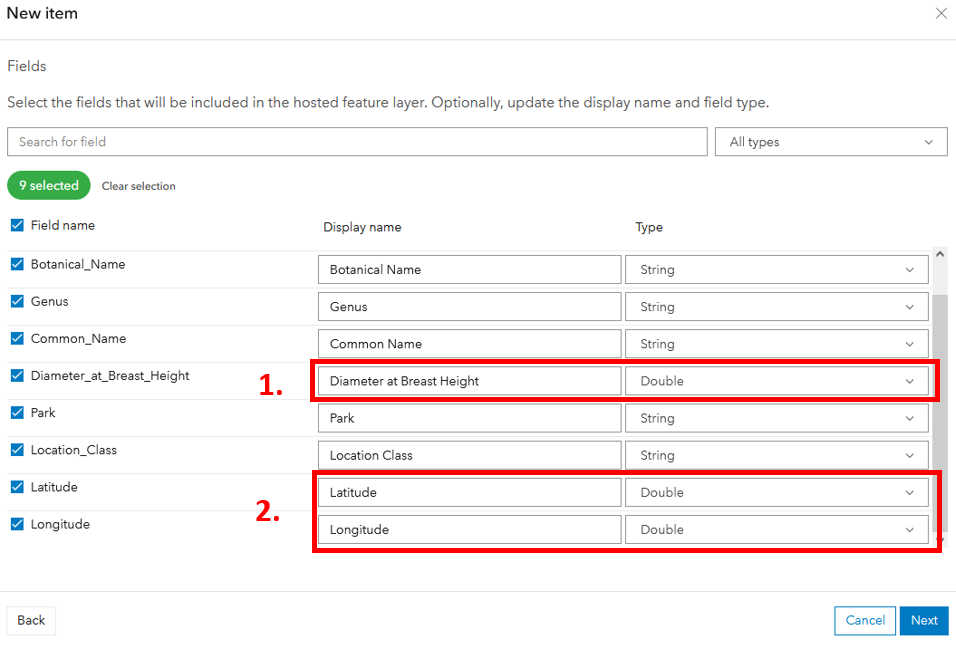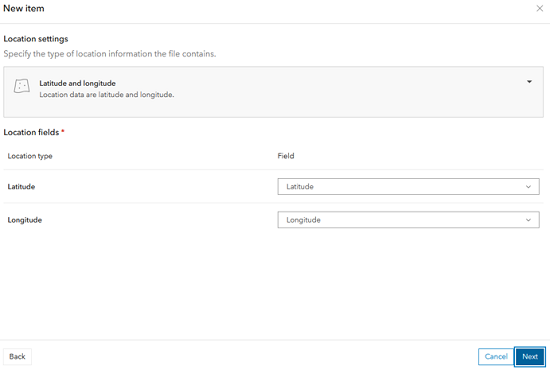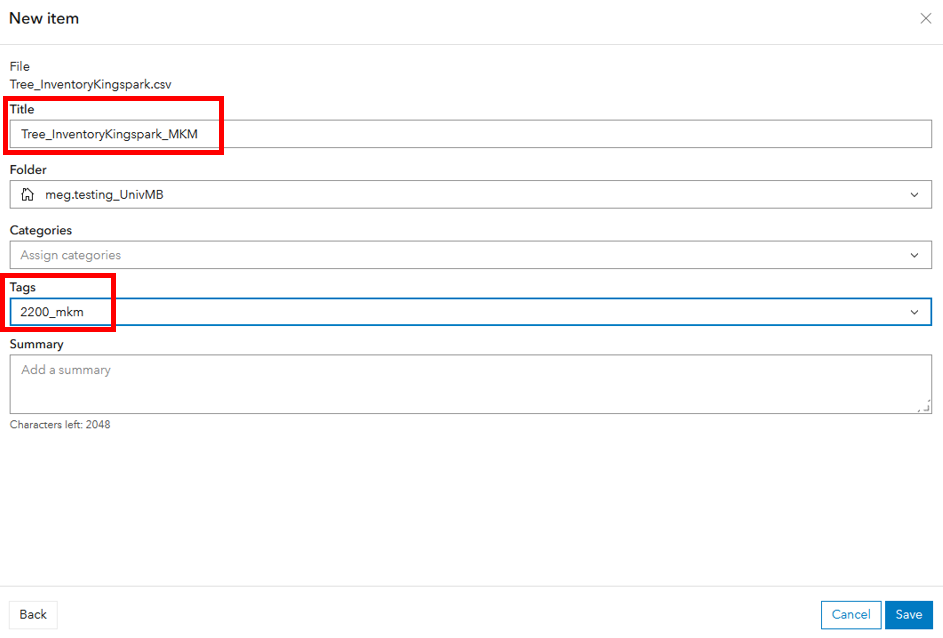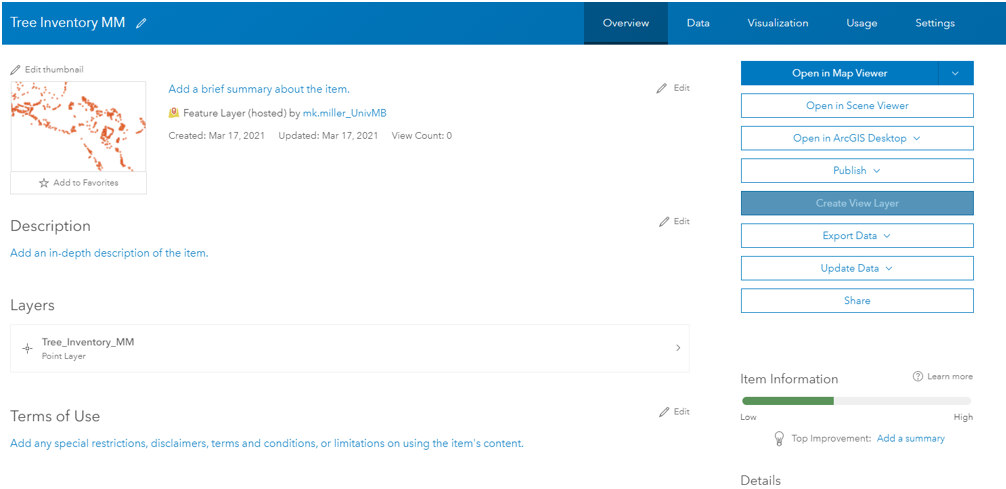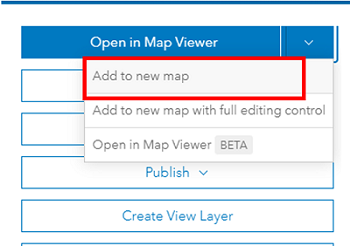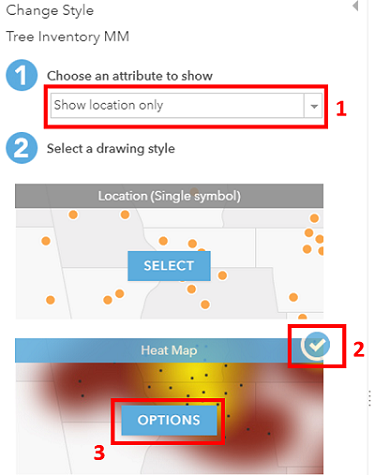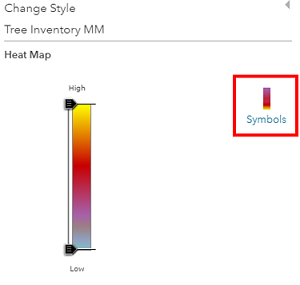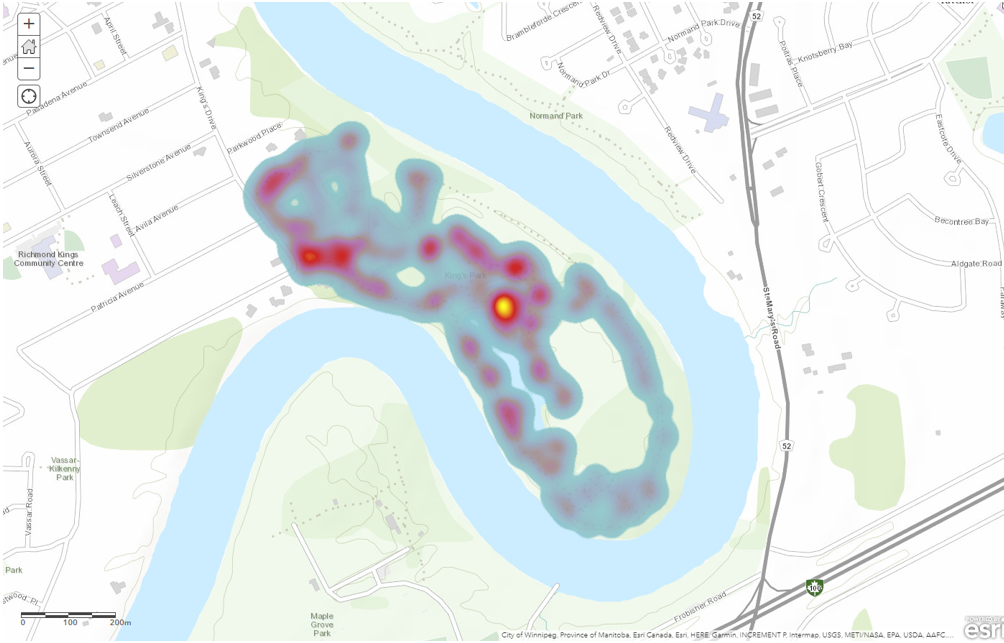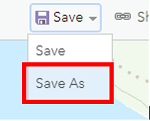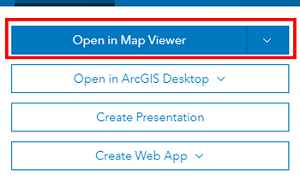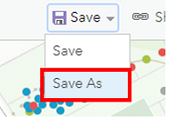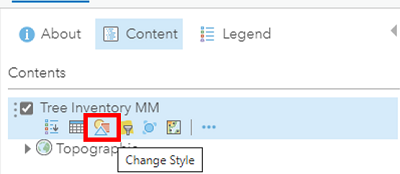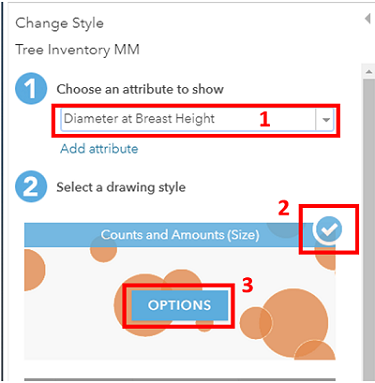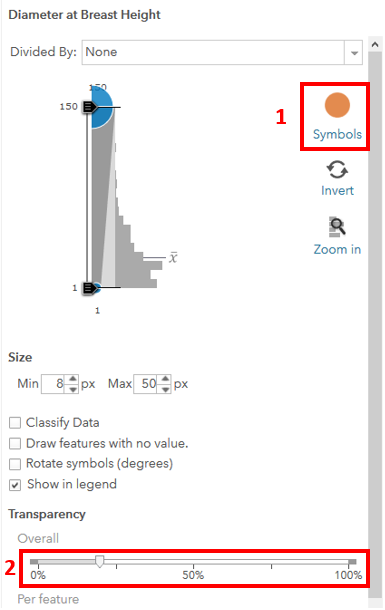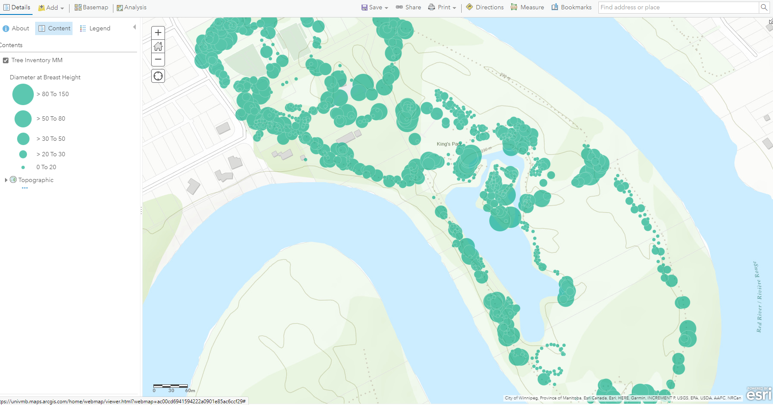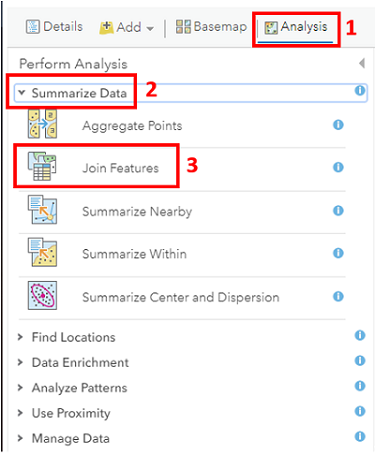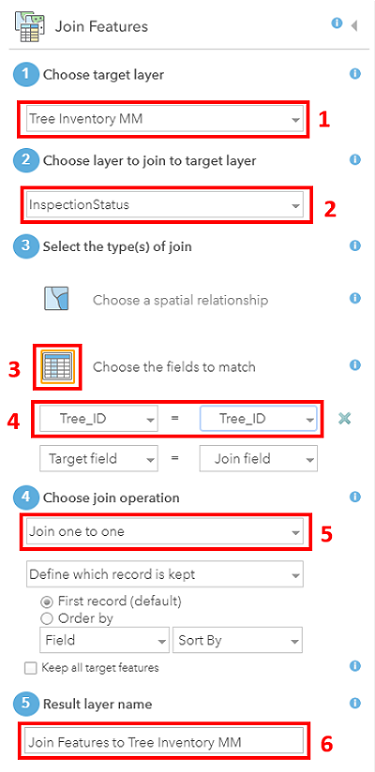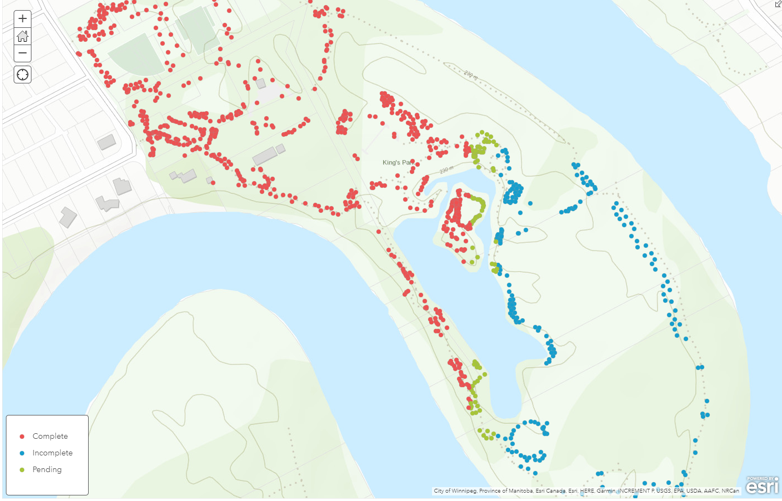Conducting analysis using ArcGIS Online tools
0. Summary:
In this step we will be creating three (3) different type of maps to support our story.
- Heat map
- Proportional symbology
- Map based on joined data
1. Access your Content workspace to create your own feature service:
- Navigate to UM’s ArcGIS Online Portal (https://univmb.maps.arcgis.com) and ensure you are signed in.
- Access the Content area by clicking on that option in the top navigation.
2. New Item to create a feature service from a .csv file:
We want to add our tree data to our Content area in the form of a feature service so that we can publish content with it.
- Select the New Item option from the top left of your content area.
-
From the options that appear we want to select the From your device option to select to .csv file from your downloaded data.
- Navigate to your TreeInventory_KingsPark.csv file and add it.
In the series of dialogue boxes that follow:- Select the optiom to create a hosted feature layer from the .csv.
- Double-check your field types and location fields: Diameter at Breast Height should be a double, Latitude and Longitude set as the double fields.
- Ensure the location type matches the selected location fields.
- Title: TreeInventory_yourinitials, Tags: 2200_yourinitials
- Select the optiom to create a hosted feature layer from the .csv.
- Click the Save button, and wait while your service publishes.
- You should now have your own feature service to use that looks something like:
3. Create a heat map do show distribution.
- Click the dropdown arrow beside the Open in Map Viewer option at the top of the list of options on the right side of your feature service window.
-
Select the add to new map option. The data may take a couple of seconds to load.
- The style options should open automatically in your Table of Contents.
- Choose an attribute to show: Show location only
- Drawing style: Heat Map
- Select options for Heat Map
-
In the Symbology options that open select the small icon on the right and select a colour ramp that works for you.
-
Click OK and then Done at the bottom of the Table of Contents. Your map should look something like:
-
Save a copy of the map to your personal content area by selecting the Save As option. Call it something meaningful and be sure to add your initials to the end of the filename.
- Return to your personal content page.
4. Save copies of other workshop maps shared in My Groups to your personal content:
- Click on My Groups in the blue Content navigation bar.
- This brings up items that have been shared at the Group level, I have shared four (4) maps and one feature layer with you.
- Save a copy of TreeDiameterMapKP_demo and InspectionStatusMapKP_demo to your personal account
-
Open each map and select the Open in Map Viewer option on the right side of your screen.
-
Save a copy of the map to your personal content area by selecting the Save As option. Add your initials to the end of the filename.
-
5. Open your newly saved TreeDiameter map to edit symbology:
-
From your personal content list click the map title and select the Open in Map Viewer option on the right side of your screen.
-
Ensure you are in the Content area of your Table of Contents to change symbology. The third tile from the left (3 stacked shapes) is the option to change styles.
- In the Styles dialogue that opens:
- Attribute: Diameter at Breast Height
- Drawing Style: Counts and Amounts (size), then select options.
- In the Counts and Amounts dialogue that opens:
- Symbols: change the colour to green.
- Classify: No need to check off, we just want to see the data points relative to one another.
- Transparency: Adjust as you want.
- Select OK and then Done. Don’t forget to save. Your workspace should look something like:
6. Open your newly saved InspectionStatusMap map to join external inspection data:
-
From your personal content list click the map title and select the Open in Map Viewer option on the right side of your screen.
- You will see a table appearing at the bottom of your Table of Contents.
-
From the Analysis options above your Table of Contents, open the heading to Summarize Data and select the Join Features option.
- In the Join Wizard Dialogue select the following options. Note that most options and tools have a blue circle you can hover over for more information.
- Target: TreeInventory
- Join Layer: InspectionStatus table
- Join Type: Fields in a table where TreeID = TreeID
- Operation: 1:1
- Name the file something meaningful including your initials.
- Click the Run Analysis option, wait for the data to join and be added to the map
- Don’t forget to save your work.
- Change the symbols for your new layer to visualize Inspection Status
- (open symbology options for the layer in the Table of Contents and select Inspection Status).
-
What do you think about the default colours selected?
- Change the colours to something more appropriate for our message and save your work.
That’s it! We now have the building blocks to create a StoryMap in the next section!