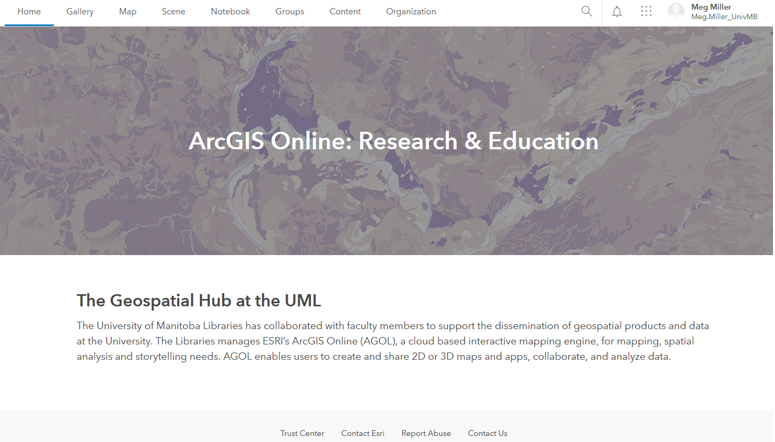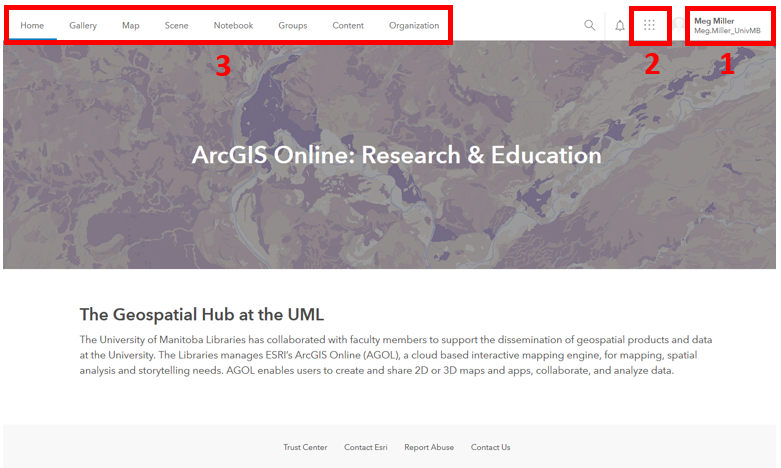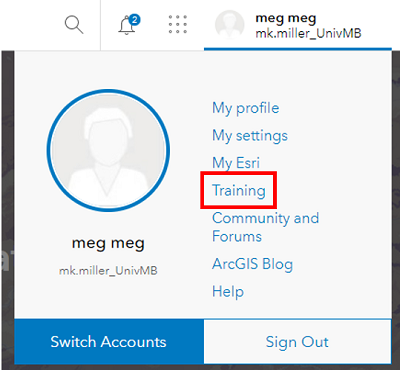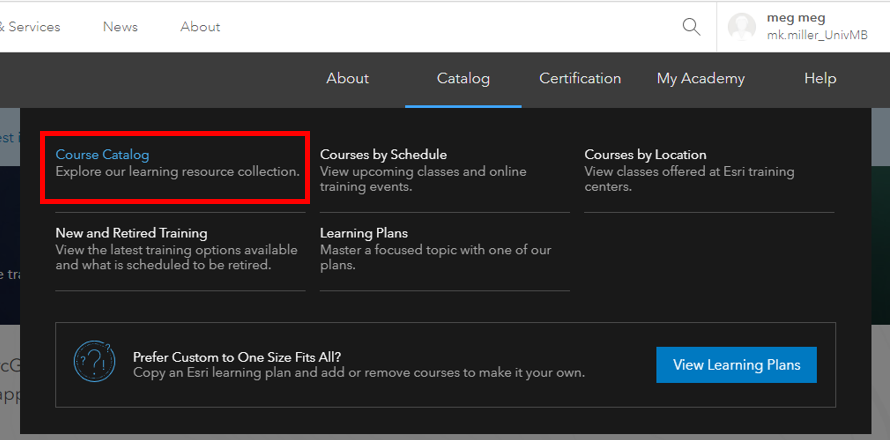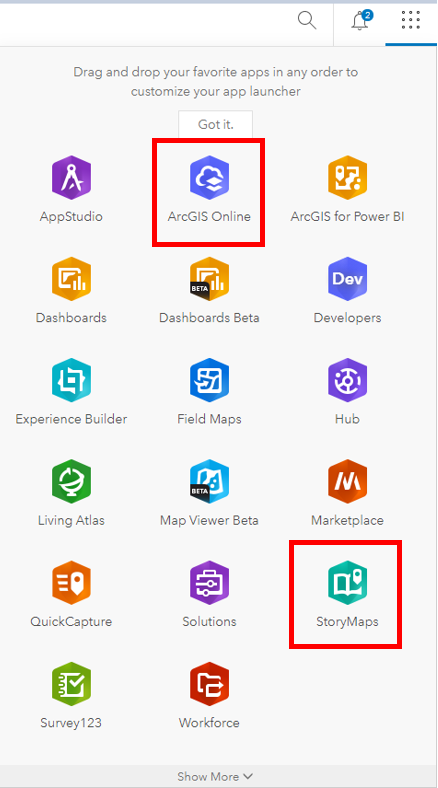Finding data to support your story
0. Summary:
In this step we will be exploring the University of Manitoba’s ArcGIS Online (AGOL) interface.
This includes:
- Account/ Online training
- Available tools
- Workspace options
- Linked data sets
1. Access your workspace:
- Navigate to UM’s ArcGIS Online Portal (https://univmb.maps.arcgis.com)
-
Log-in by entering your UM email and password
- The Home page is your Landing Page.
2. Explore AGOL Interface:
Numbers 1-3 illustrate the locations of the following elements:
- Account (includes link to training materials)
- Tools (all of the different ESRI Apps available to you)
-
Options (pages for different purposes (you content, maps, etc.)
3. Explore Training options:
- **Click ** on your username in the top right corner of the screen.
-
Select theTraining option half way down the list.
-
At the top of the page select the Catalog option, then the Course Catalog
- Take a bit of time to browse through the training options available to you.
- Return to the UM AGOL Home page.
4. Explore available tools:
- Click on the waffle button that is to the left of your username in the top right of the screen to see the tools that are available.
- Today’s session will be focusing on ArcGIS Online (also linked in the top navigation of your Home page) and StoryMaps.
5. Explore AGOL Home options:
Numbers 1-2 illustrate the most useful navigation options of the Landing Page:
- Map (where to go to create a new map in AGOL)
-
Content (where all of your data, objects and organizational content is stored)
- We will explore these options in greater depth in the Integrating section.