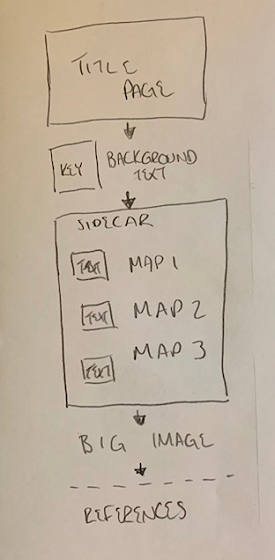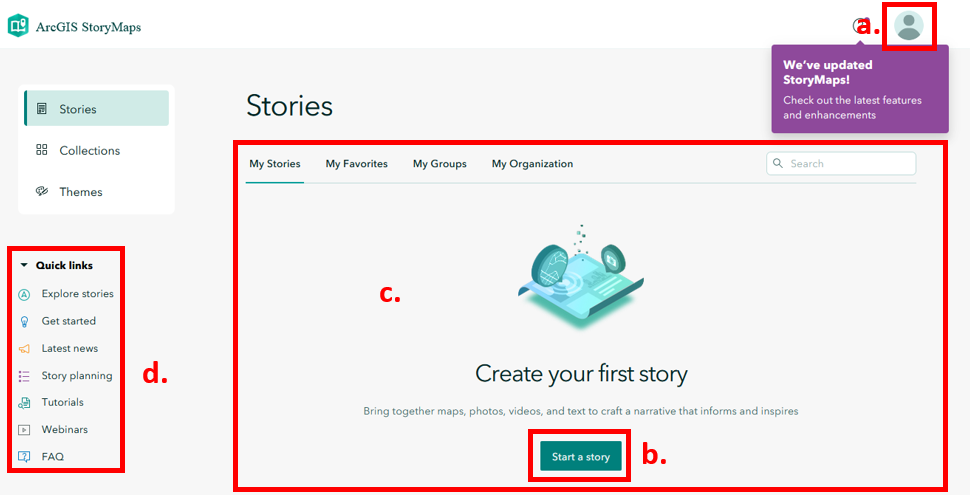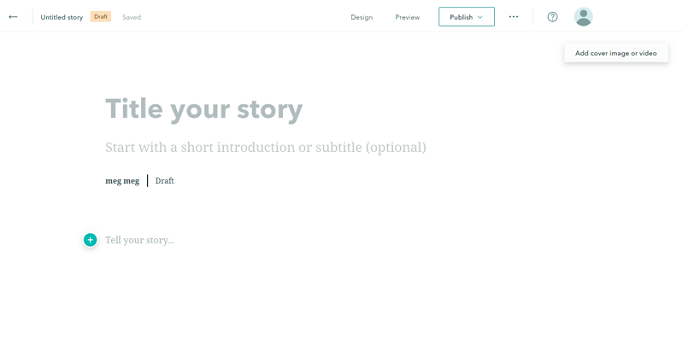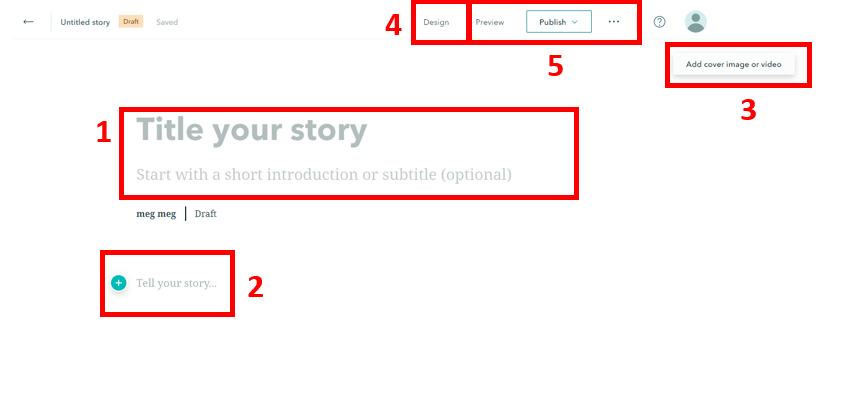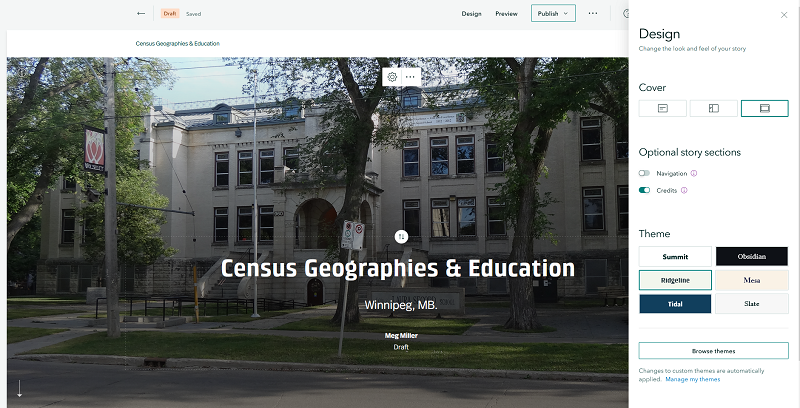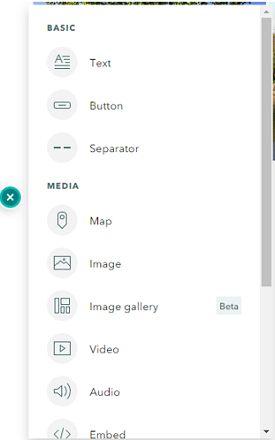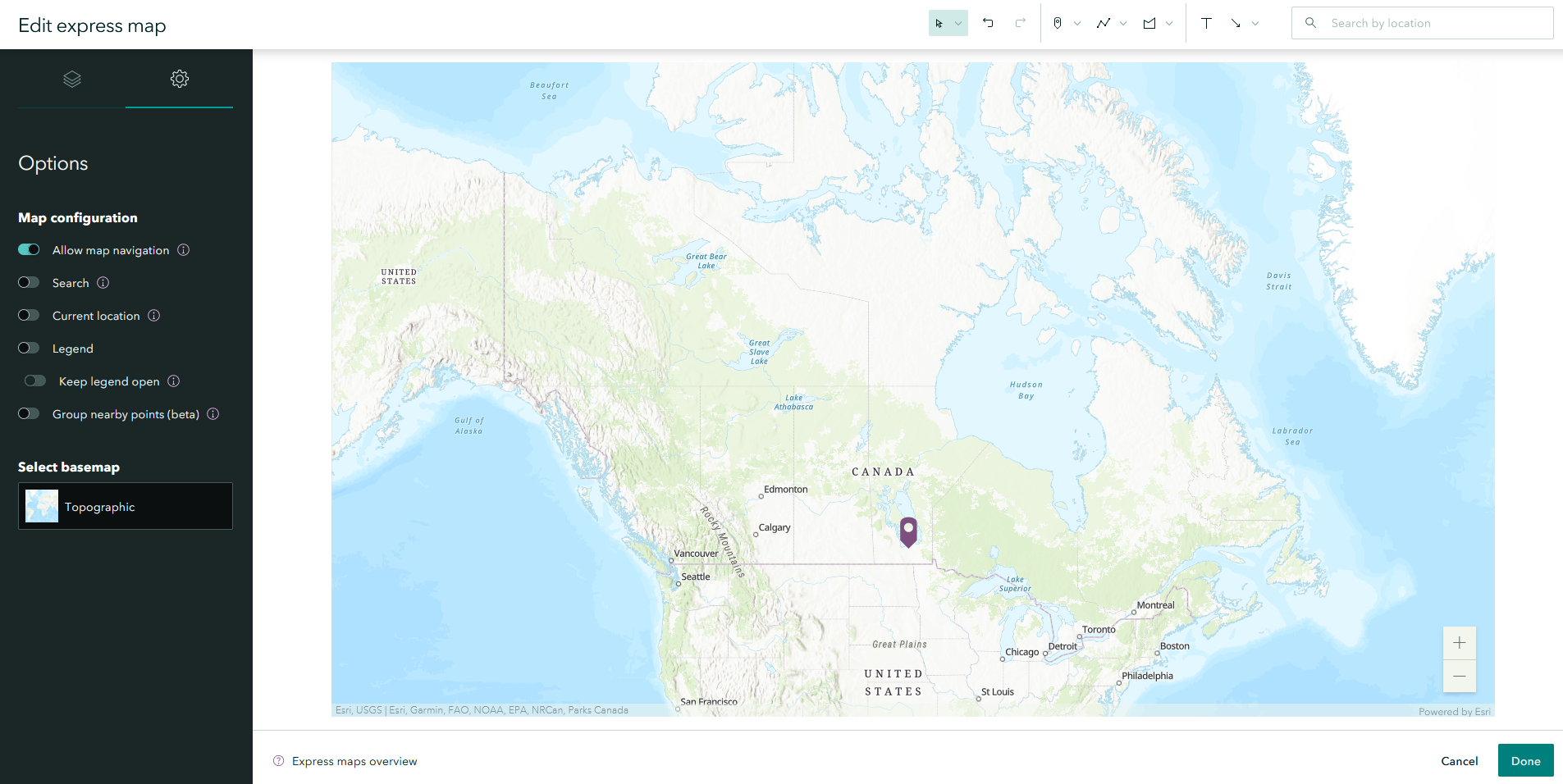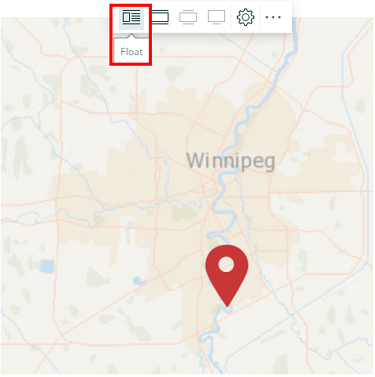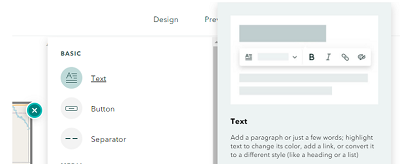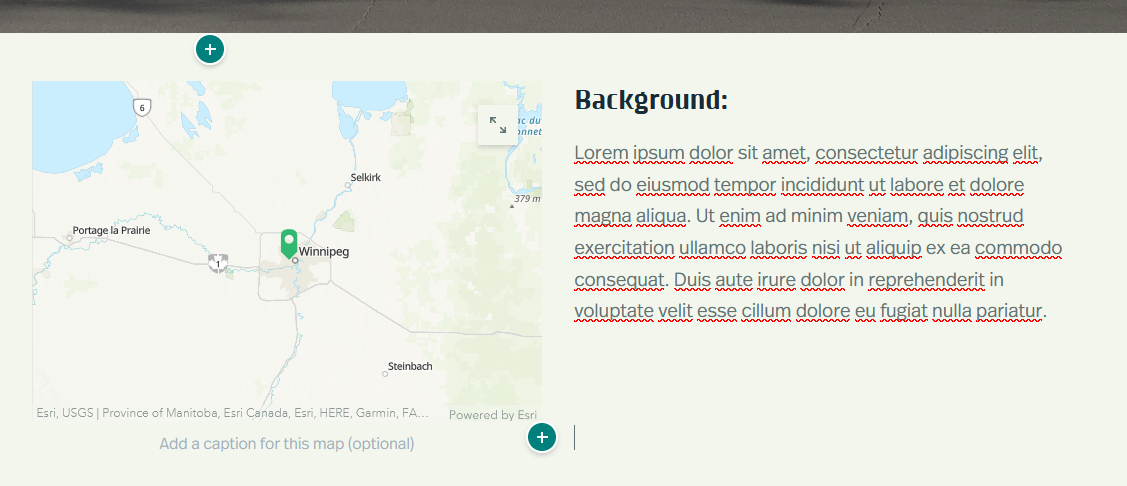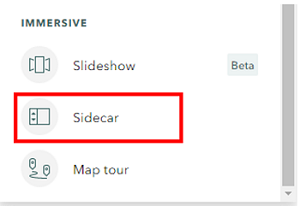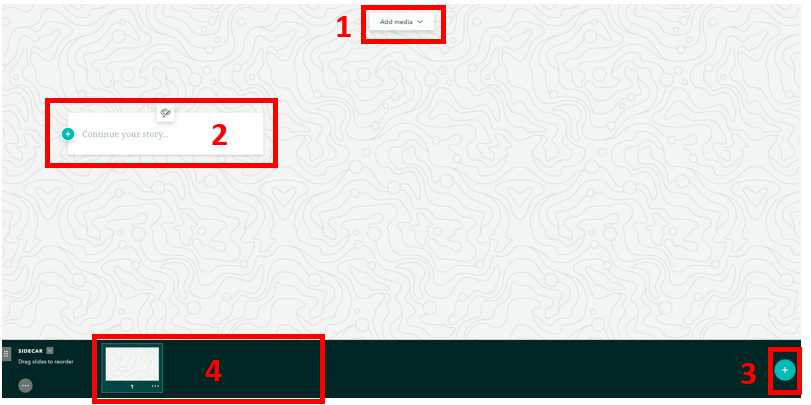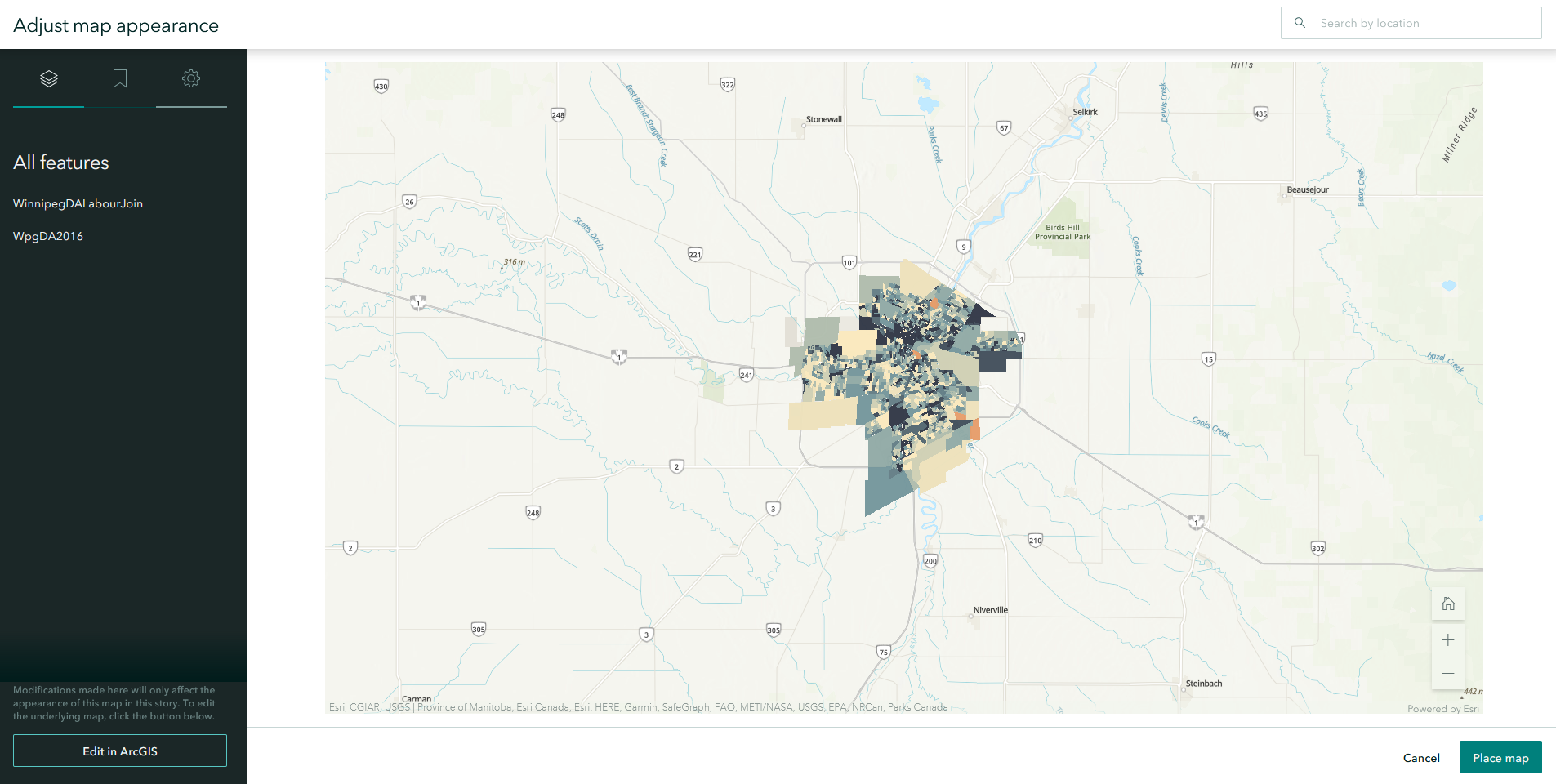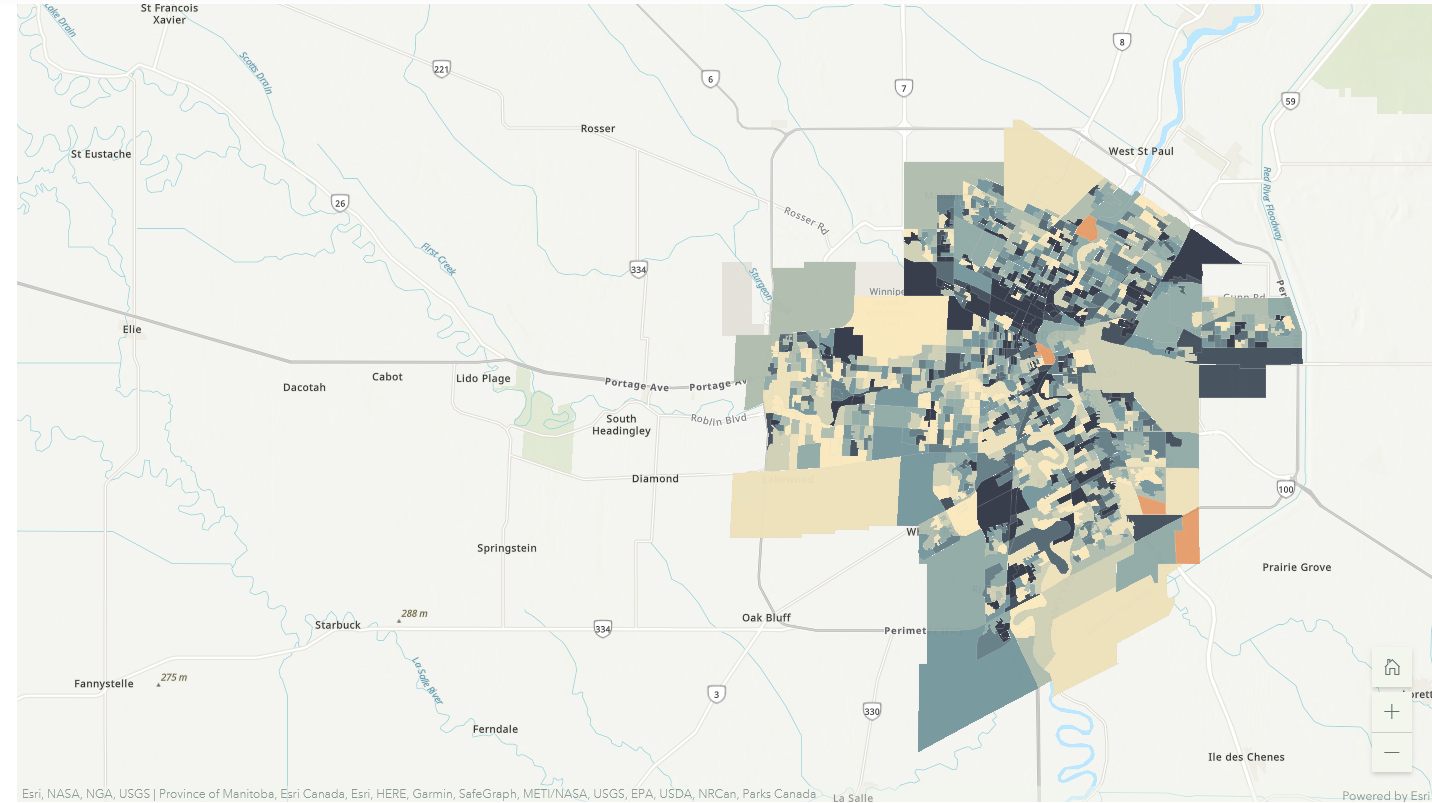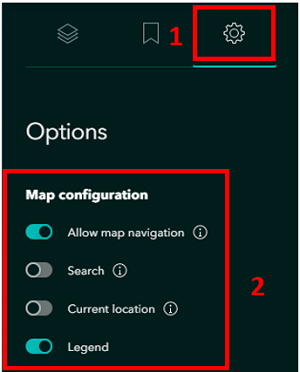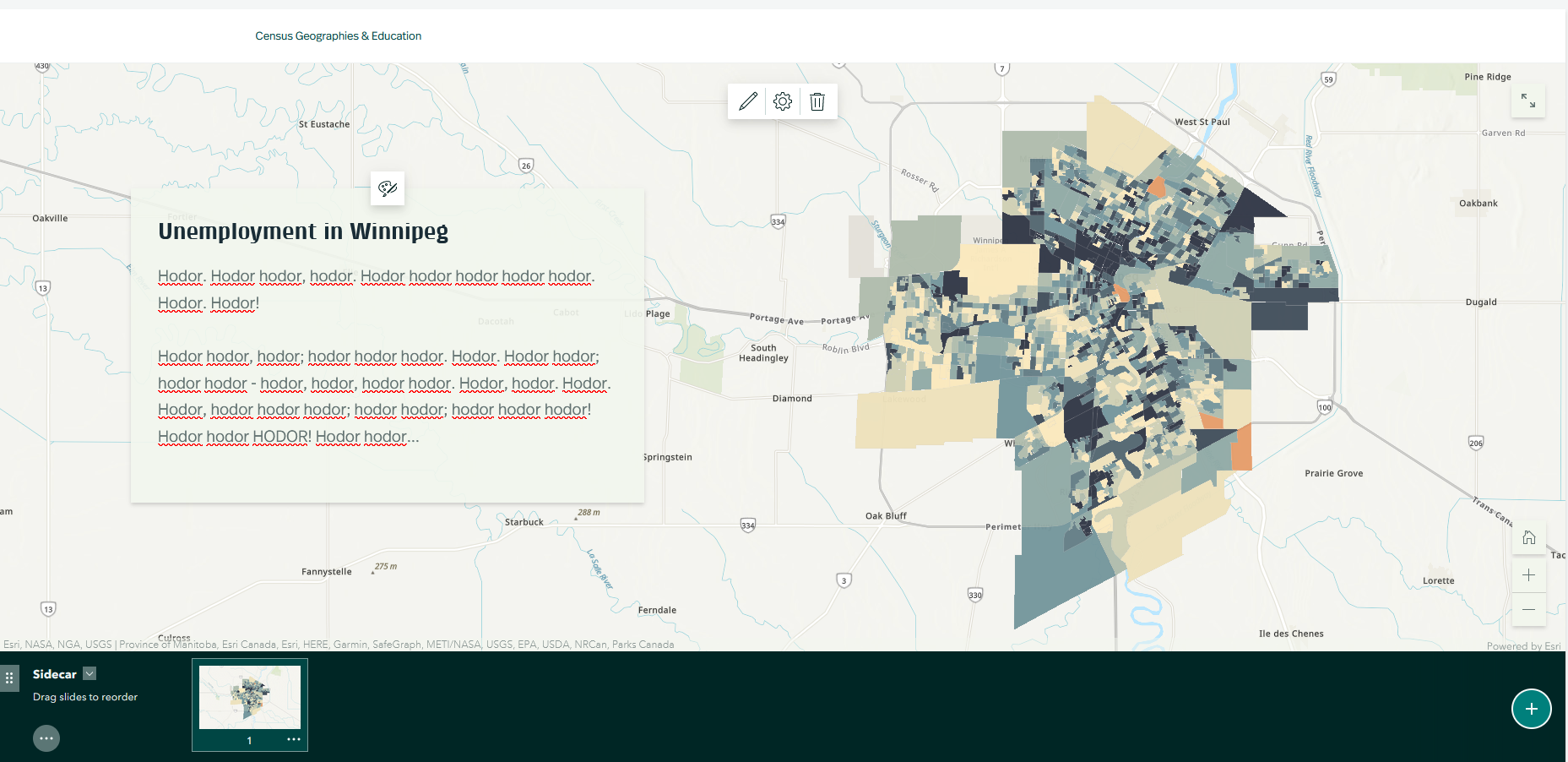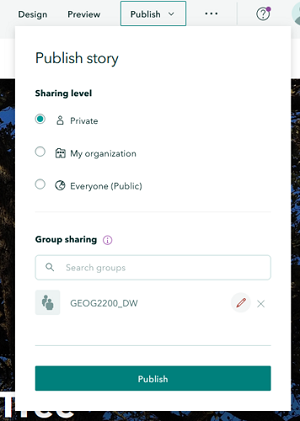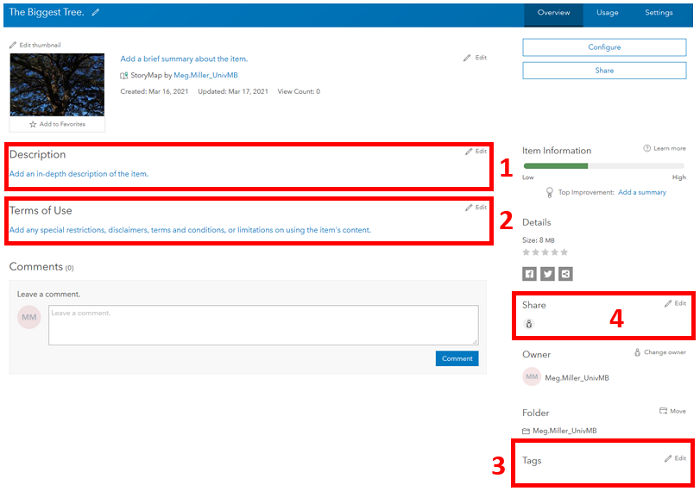Sharing your story as a whole using StoryMaps
(Basic)
0. Step Back:
While we have had the purpose of creating a StoryMap in the back of our minds while we were creating our maps, let’s step back take stock of what we have, and make a concrete plan.
What do we have?
- Layer of schools + populations
- Layer of school divisions
- Layer of census data by Dissemination area
- Map of schools by population
- Map of Winnipeg DAs by unemployment rates.
- Other content you collected on your own.
Map out your idea:
1. Access the StoryMap:
-
Log-in to the GISHub
-
Navigate or use the waffle button on your Home screen to get to the StoryMaps landing page (https://storymaps.arcgis.com/stories) and ensure you are signed in.
- The landing page has the same elements as ArcGIS Online, but organized in a different way.
Numbers 1-4 describe them.- Account settings
- Create a new story
- List of personal/ available content
- Training materials
-
Select the New Story button to start a new story from scratch. Your Story will save automatically as you work.
- Your screen should look something like:
2. Explore the StoryMap workspace.
- Numbers 1-5 describe the different elements available:
- Add a title and subtitle by typing directly into the browser.
- Add a new object/row to your story.
- Add media to the row.
- Adjust the design of your story by selecting a pre-set (colour/font/layout) or create a template of your own.
- Sharing options to Preview and Publish your story.
- On your own:
- Decide what you want to use as a cover image and load it.
- Adjust the Design to see how the look of your workspace changes.
- Add a creative title/subtitle to catch the attention of your audience.
-
I selected to use a Full cover and the Ridgeline theme for simplicity.
- This is where I would usually step back and assess the font and colour choices of my theme in relation to the project:
- Is the colour of the theme cohesive with my background image?
- Is personality of the font appropriate for my audience and purpose?
- How much time do I have? Is one of the default templates good enough, or should I create a custom theme?
3. Add a new object to your StoryMap.
- Hover your mouse below your cover page block, a green plus sign will appear.
-
Clicking on the plus sign reveals all the different objects that can be added to your page.
- In the plan I made, I said I was going to add a text box with a locator map to the left (you can always reorder the rows later).
- Select the Map option. You can add a map you have created using ArcGIS Online, or add an Express Map to create one on the fly.
- Click the Express Map
option in the top right corner of your screen.
- Zoom the map to the appropriate level to create a locator map for the city of Winnipeg to help people get their bearings. Click Done once you are satisfied.
- Once the Map is added you will see the options by hovering over its top.
- I am going to select the float option so that I can add descriptive text next to it.
-
Next I will add my Text by clicking the green plus sign that appears on the top right corner of my newly added map. Hovering over each element provides a description.
- Copy and paste some text from a Lorem Ipsum generator. You can see that you can format text as headers, lists and add hyperlinks.
- Step back and assess. In my case, my block looks like:
4. Add an immersive object to your StoryMap.
When we scroll to the bottom of the list of objects we can add to our page there are 3 immersive options: slideshow, sidecar and map tour. As all the maps we have created are of the same area and scale, vertical sidecar scrolling will be a good fit.
- Add a sidecar row to your page by clicking the green plus sign below the row you just added and selecting the sidecar option.
- Select whichever layout you prefer, and then click Done, your new sidecar wizard will open.
- Explore the sidecar builder. Numbers 1-4 describe the different elements:
- Add media: where you add the background image/map
- Add text: where you add your descriptive text, you can also add images, other maps, videos etc.
- Add slide: where you add a new object inside the immersive viewer.
- Your slides: the content that is already loaded into the viewer.
5. Add a map to your sidecar.
- Click the Add media button at the top of the window (1) and then select the map option.
- Your available ArcGIS Online maps appear as options to select. I am going to add my Employment Status map.
-
After adding my map, the dialogue changes to a map preview:
-
I know that I will have a text box floating on the left side of my page, so I will pan and zoom my map to position it something like:
- Select the gear option at the top of your map to display map properties, here you can control how the user interacts with your map.
-
In my case I want to allow for map navigation (scrolling and panning) and also show the legend, so I have toggled these options on.
- Click Place Map in the bottom right corner of your screen to finish adding your map.
- I will also add context text to the textbox by clicking the green plus sign and selecting the text option. Add some more filler text from a Lorem Ipsum generator.
-
Slide 1 of my sidecar now looks something like:
- Continue to populate your sidecar with the other maps you have created. Try adding a link to a video or some images to your sidecar text boxes as well.
- Play around with other adding other elements to your StoryMap.
6. Publish and share
Once you have finished adding content and are happy with your results, you can select the Publish option at the top of your screen. The builder will prompt you if any components of your StoryMap do not have the appropriate sharing settings to be displayed properly.
- Ensure all elements are shared with the class group (EDUA7850)
Note It is up to you to know the permissions level on the data/ media you have embedded in your StoryMap and not break copyright.
7. Update metadata and ensure you have properly shared to submit your file.
- Navigate to the content area of your workspace.
-
Select your StoryMap to open up the item description page.
- Update the previously highlighted sections as follows:
- Description: Describe your project
- Terms of Use: Let people know this is a student project for the EDUA7850 course
- Tags: 7850_Final
- Share: Under group sharing ensure the EDUA7850 group is selected
Congratulations! You made it through!
Questions? Concerns?