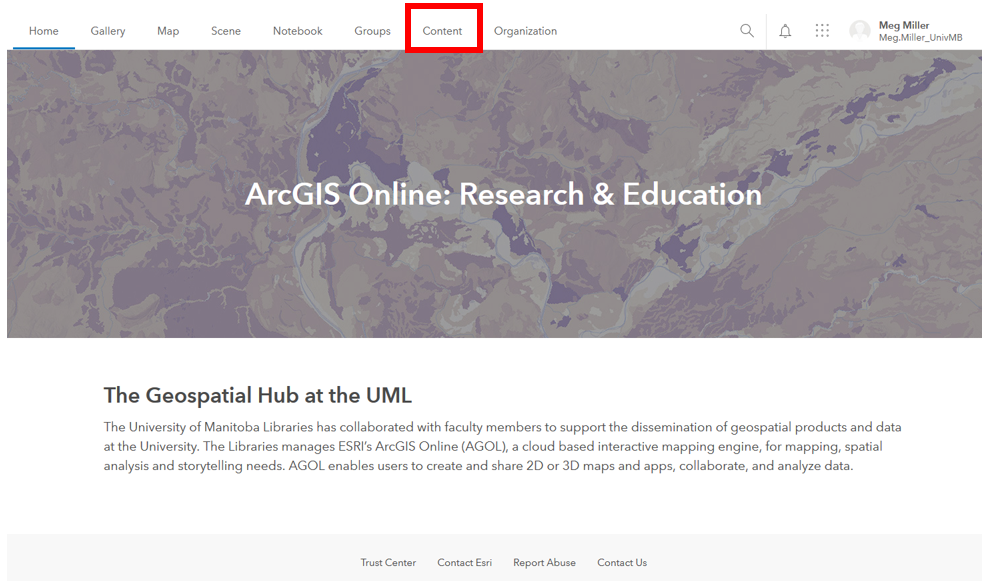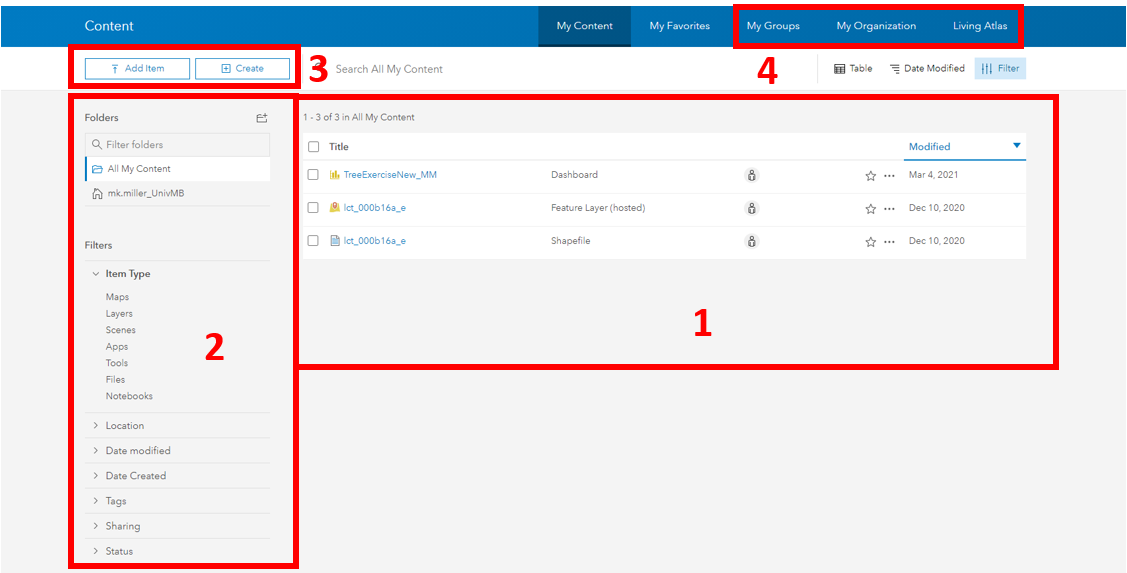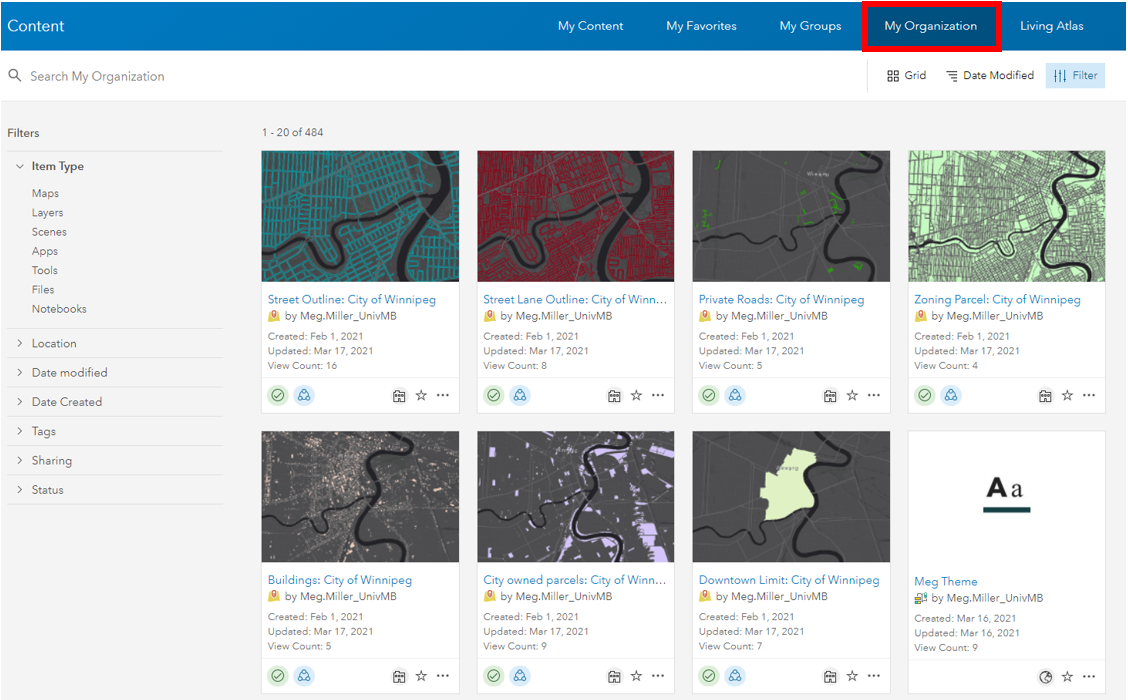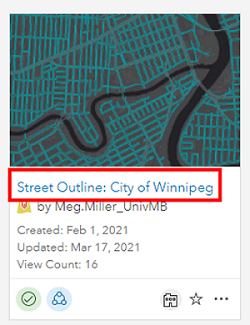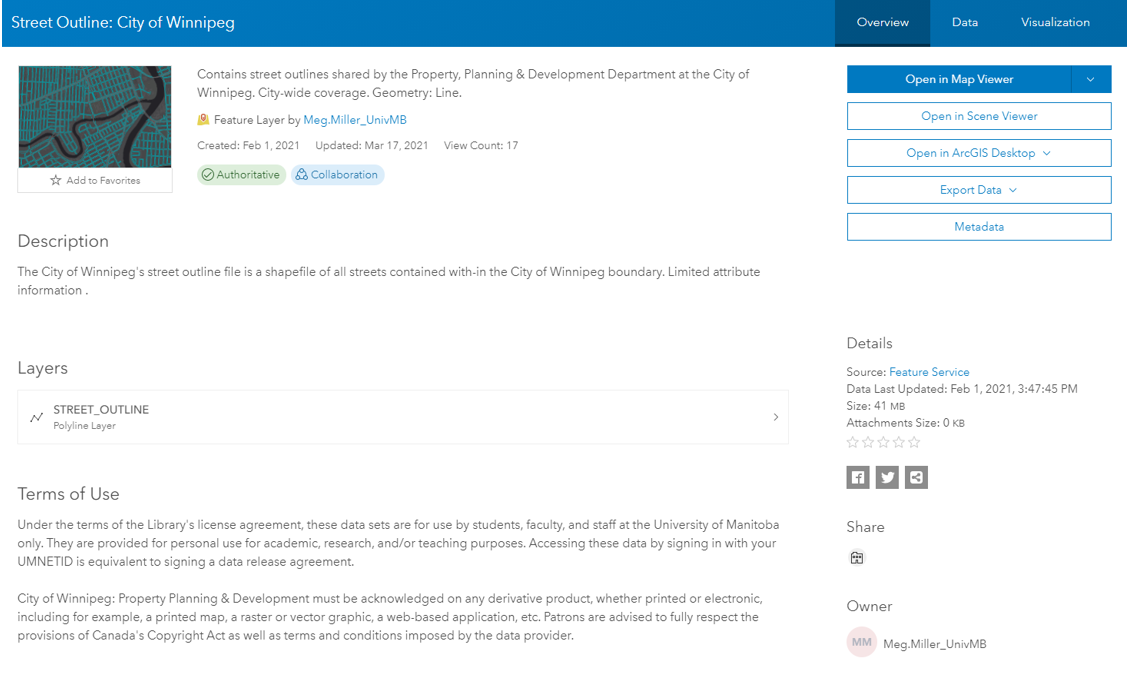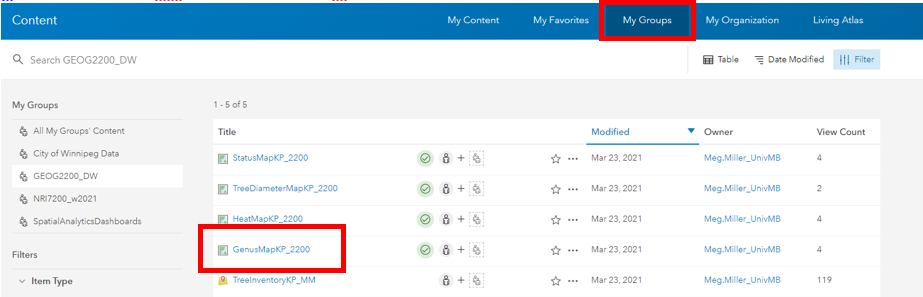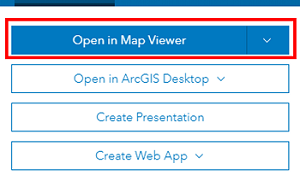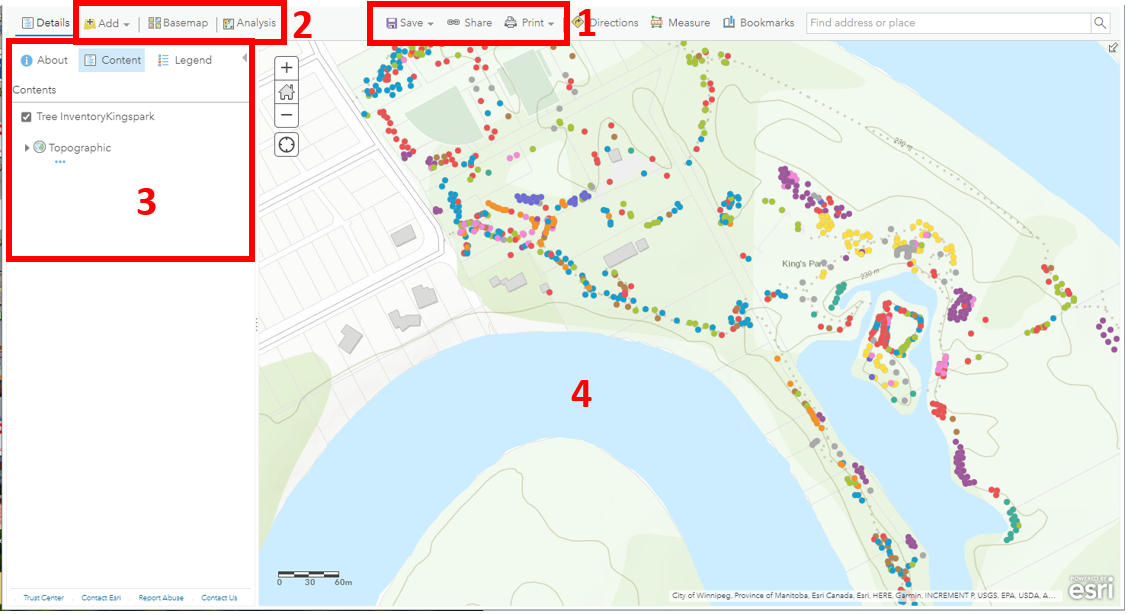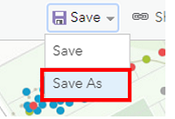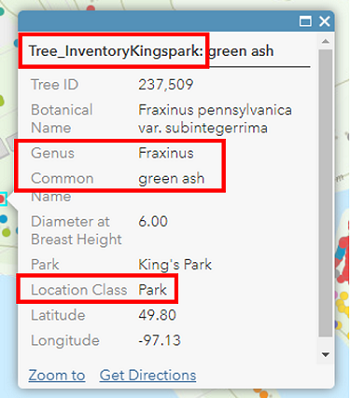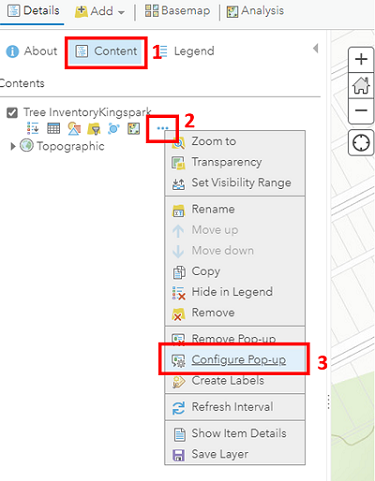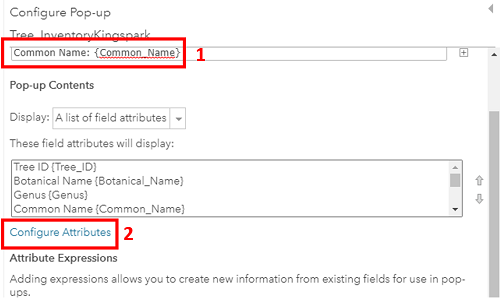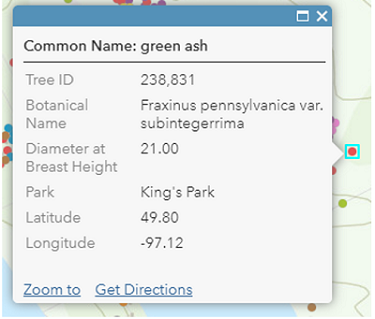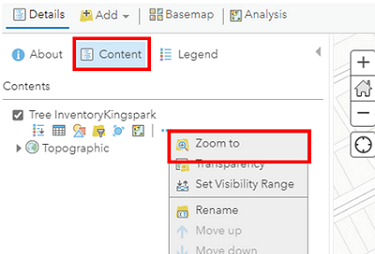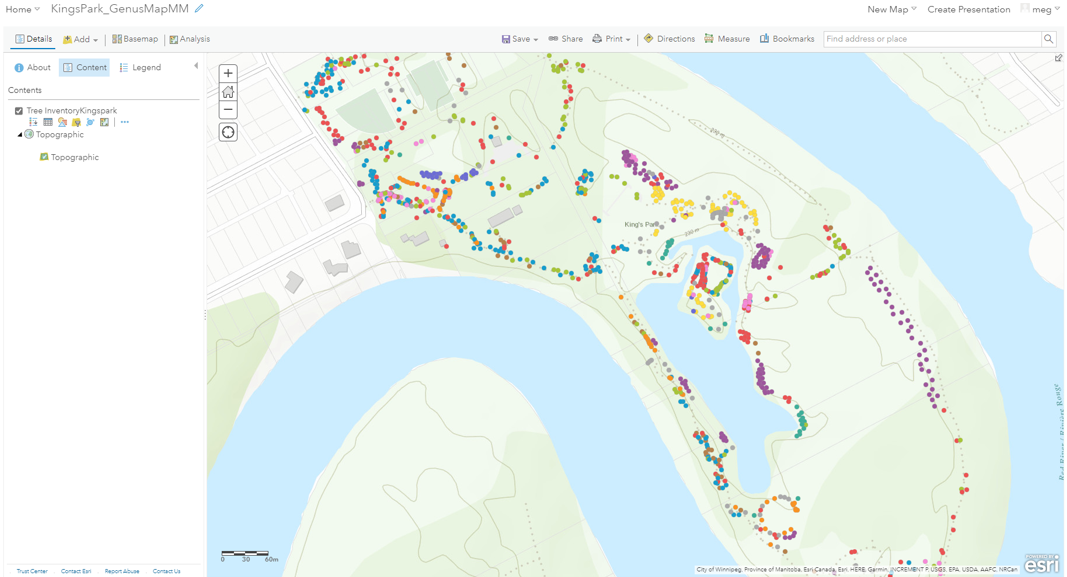Workspace set-up & integrating datasets
0. Summary:
In this step we will be exploring the workshop content and making a plan for our story.
This includes:
- Provided workshop data
- Organizational data
- Data attributes
1. Access your Content workspace:
- Navigate to UM’s ArcGIS Online Portal (https://univmb.maps.arcgis.com) and ensure you are signed in.
- Access the Content area by clicking on that option in the top navigation.
2. Explore the Content Panel:
Numbers 1-4 illustrate the locations of the following elements:
- Personal content (includes all data and objects you have created)
- Filters (allows you to easily limit the things that show up in your content area)
- Create New (one of many ways to create/ add content to your workspace)
-
Available content (items that have been shared to you through groups, University of Manitoba or ESRI’s Living Atlas.)
3. View Organization data options:
- Click on My Organization in the blue Content navigation bar.
-
This brings up data that has been shared at the Organizational level. Be aware, not all of it is available for reuse.
-
Click on the title for Street Outline: City of Winnipeg to see more details about the file.
-
Now we can see a Description and the Terms of Use for the file, as well as options to explore the data further.
- Return to your personal content page.
4. View Group data options:
- Click on My Groups in the blue Content navigation bar.
- This brings up items that have been shared at the Group level, I have shared three (3) maps and two (2) feature layers with you.
- Click on the GenusMap_KPDemo map that has been shared with you.
5. Open item using the ArcGIS Online Map Viewer:
-
Select the Open in Map Viewer Classic option on the right side of your screen.
-
Explore the AGOL interface.
Numbers 1-4 illustrate the locations of the following elements:- Print, Share and Save options
- Actions (allows add new content to the map, change your base map, conduct simple analyses)
- Table of Contents (properties options for individual layers such as : attributes, symbology and pop-up configuration)
- Your map workspace
-
Save a copy of the map to your personal content area by selecting the Save As option. Add your initials to the end of the filename.
6. Configure pop-up in your map for visual clarity.
Right now, our pop-up contains a lot of extra information that our audience may not be interested in:
- To edit, ensure the Content option is open in your Table of Contents and hover over the TreeInventory layer to reveal its options.
-
Select the three small dots on the right to open the properties, then the Configure Pop-up option,
- Edit the title for the pop-up so that the label is Common Name: instead of the feature service name.
-
Select the blue Configure Attributes text to select which attributes you want to show up.
- Click OK to save your changes, now your pop-up should look something like:
7. Center/ zoom your map for reuse.
We will be reusing this map later in a StoryMap. How your map looks here is how it will look when it is reused so we want to center it/ set base maps accordingly.
- To center, ensure the Content option is open in your Table of Contents and hover over the TreeInventory layer to reveal its options.
-
Select the three small dots on the right to open the properties, then the Zoom to option,
-
Your map should now look something like:
-
Save your edits.
- We will now move over to the Analysis section to make more maps.